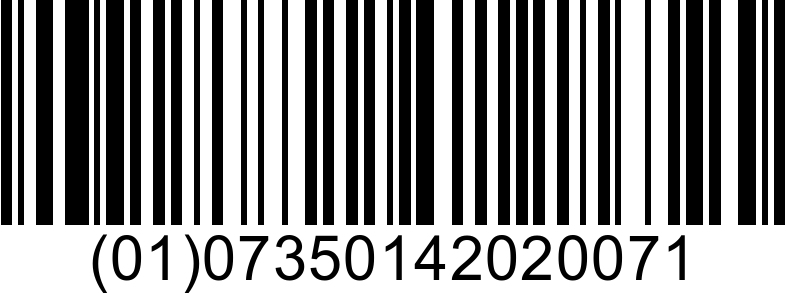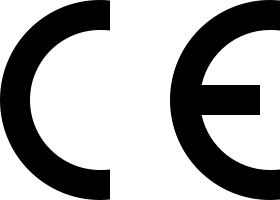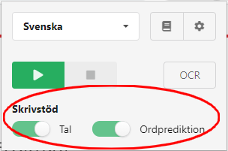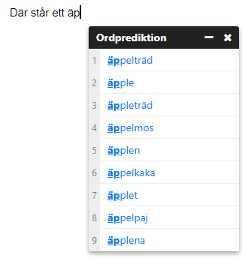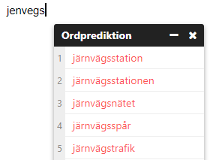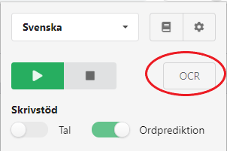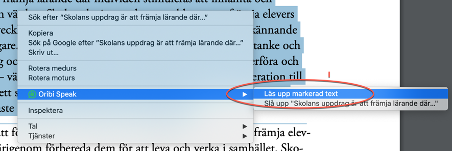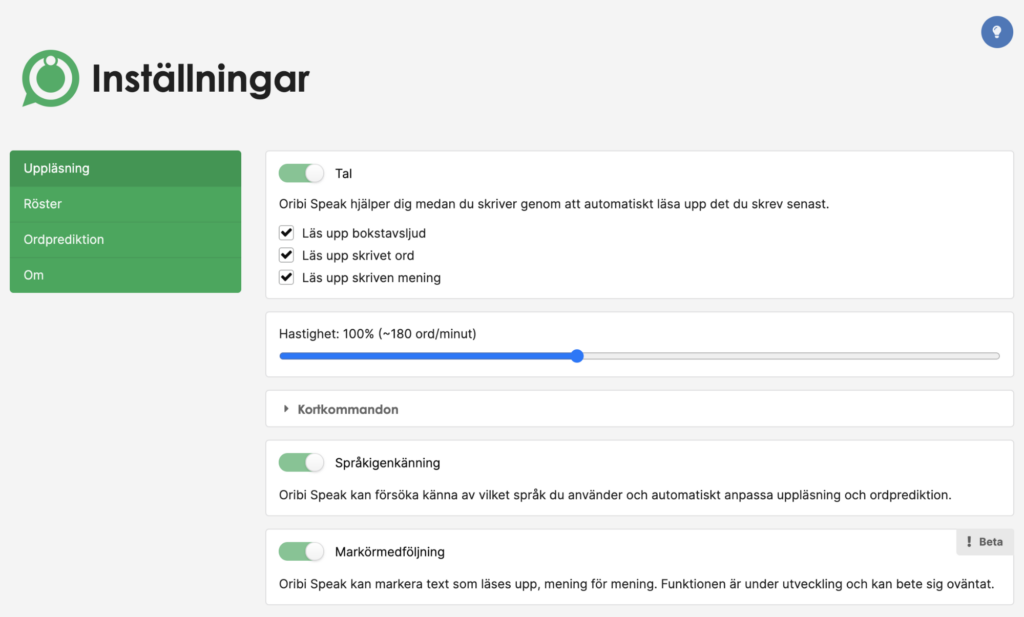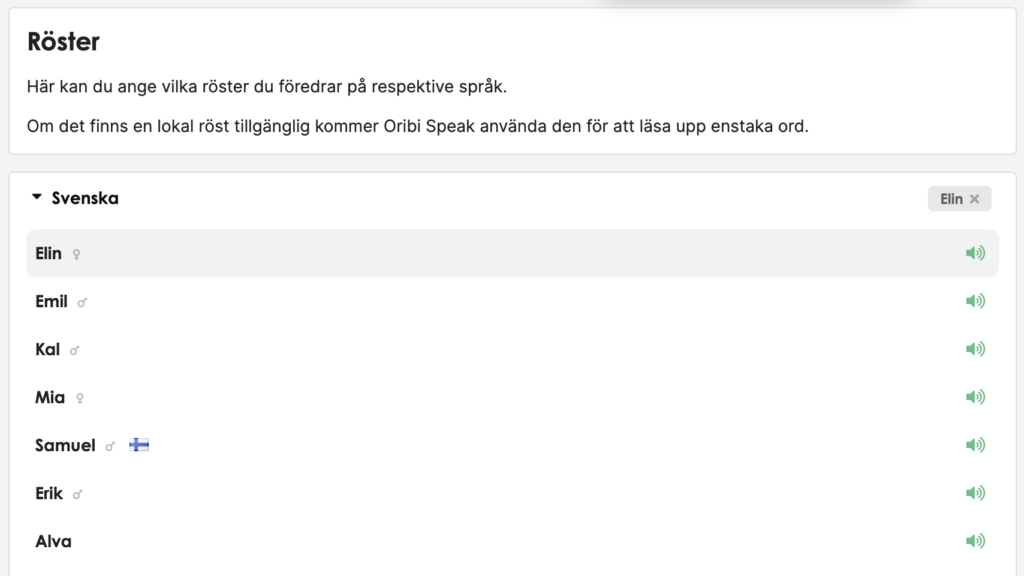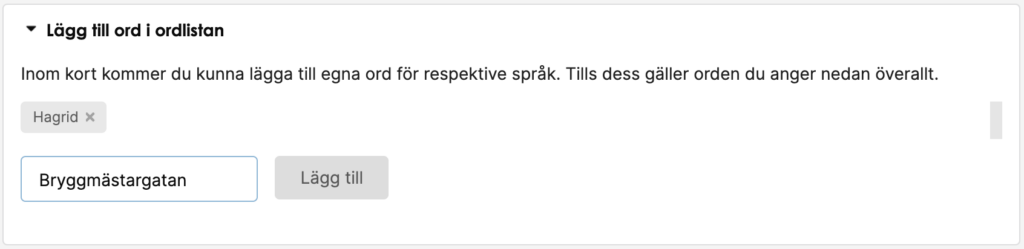Manual för Oribi Speak i Chrome och Edge
Manual / Manual för Oribi Speak i Chrome och Edge
Oribi Speak i korthet
Oribi Speak är ett tillägg för webbläsarna Google Chrome och Microsoft Edge (version 77 och uppåt). Det fungerar i operativsystemen Chrome OS (Chromebook), Windows, macOS och Linux1. Oribi Speak innehåller talsyntes, vilket är syntetiska röster som kan läsa upp skriven text. Det är därmed ett smart verktyg i den tidiga läs- och skrivutvecklingen, om du stöter på hinder i din läs- och skrivutveckling eller om du helt enkelt vill kunna få text uppläst vid olika tillfällen och i olika situationer. Tillägget Oribi Speak lägger sig som en grön ikon uppe till höger om adressfältet i verktygsfältet för tillägg.
Programmet kan läsa upp markerad text på olika webbsidor, PDF:er och e-böcker eller text som du t.ex. har skrivit i Google Dokument eller Word Online. Med hjälp av det inbyggda OCR-verktyget kan du även få text i bilder uppläst (där du vanligtvis inte kan markera någon text). Oribi Speak använder högkvalitativa talsyntesröster från Acapela som erbjuder flera språk och många olika röster.
Oribi Speak fungerar även som skrivstöd medan du skriver. Du kan få direkt uppläsning av bokstavsljud, ord och mening under din skrivprocess, s.k. skriveko. Ljudningen av bokstäver och uppläsningen av ord hjälper dig genom att du får omedelbar återkoppling på det du skriver. Denna återkopplingsfunktion kan stängas av när den inte längre behövs.
Oribi Speaks inbyggda ordprediktion föreslår ord medan du skriver i t.ex. Google Dokument, i din mejl eller på andra webbsidor. Den smarta felstavningskompensationen gör att du kan få rätt ord föreslaget även om du stavat ordet fel.
Oribi Speak innehåller också en svensk ordbok med ordförklaringar, böjningar och exempel samt möjlighet att översätta ord till 20 andra språk. Med ordboken kan du både kan slå upp markerade ord eller söka på ett specifikt ord med hjälp av en sökruta.
Om Oribi Speak ligger utskjutet på en Google-domän (t.ex. om du får Oribi Speak från din skola/arbetsplats), så loggar du in med ditt konto i Googles webbläsare Chrome för att komma åt programmet. För att talsyntesrösterna och ordprediktionen ska fungera krävs en internetanslutning. Ju snabbare uppkoppling, desto snabbare svarstid.
| Operativsystem → ↓ Webbläsare |
Chrome OS | macOS | Windows | Linux |
| Google Chrome | ✓ | ✓ | ✓ | ✓ |
| Microsoft Edge | ✓ | ✓ | ✓ | ✓ |
Uppläsning av text
Med talsyntesen kan du få text uppläst från olika online-dokument och webbsidor, t.ex. från Google Dokument eller på nyhetssidor. Den text du vill få uppläst markerar du med hjälp av musen eller med tangentbordet. För att starta uppläsningen klickar du på den gröna Oribi Speak-ikonen alternativt använder ett eget kortkommando. Uppläsningen startar direkt.
I olika ordbehandlingsprogram och på många webbsidor kan du även ställa markören/klicka med musen på den plats där du vill att uppläsningen ska börja. Klicka på Oribi Speak-ikonen och därefter på play-knappen.
Det finns många olika röster på flera olika språk, utöver svenska, att välja på i inställningarna. Detta innebär att du kan få uppläsning av ord och text som du markerar eller skriver på antingen engelska, tyska, franska eller något av våra andra språk. Om du dessutom har lokalt installerade röster (så som ibland finns i olika operativsystem) kan Oribi Speak utnyttja dessa också.
Språk- och röstval
Ditt aktuella språkval syns överst i Oribi Speak-fönstret. Har du angett favoritröster på fler språk i dina inställningar kan du snabbt komma åt att ändra språk genom att klicka i språkvalsrutan. Förinstallerade språk är svenska och engelska. Ofta kan Oribi Speak känna av vilket språk din markerade text är skrivet på och byter då språk själv med hjälp av den automatiska språkigenkänningen. Fler språk och röster läggs till i inställningarna.
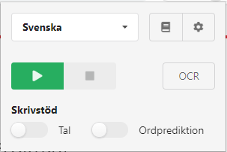
Pausa och stoppa uppläsningen
För att pausa uppläsningen klickar du på pausknappen (samma knapp som play-knappen). Klickar du på play igen så fortsätter uppläsningen från där du var. För att stoppa uppläsningen helt klickar du på stopp-knappen. Du kan även använda dig av olika kortkommandon för att starta och avbryta uppläsningen.
Skrivstöd medan du skriver
I Oribi Speak kan du få stöd medan du skriver, genom bokstavsljudning, uppläsning av ord och mening samt ordförslag. Dessa funktioner slås på och av i Oribi Speak-fönstret. I inställningarna kan du specificera mer exakt vilken typ av skrivstöd som passar dig, t.ex. endast uppläsning av senast skrivna ord, men ej bokstavljudning eller meningsuppläsning.
Bokstavsljudning
Oribi Speak kan ljuda bokstäverna allt eftersom du skriver dem med tangentbordet. Detta kallas ibland för “ljudande tangentbord”. Den som skriver får direkt ljudåterkoppling, vilket kan vara ett viktigt stöd för den som är i sin tidiga läs- och skrivutveckling eller för den som har läs- och skrivsvårigheter. Bokstavsljudningen kräver ingen internetanslutning.
Uppläsning av ord och mening
Du kan få dina ord och meningar upplästa i samband med att du skriver med hjälp av Oribi Speaks talsyntes. Varje gång du trycker på mellanslagstangenten läses omedelbart det senaste ordet upp. Vid meningsslut läses hela meningen upp. Genom att lyssna får du direkt återkoppling på hur du har skrivit ordet eller meningen. Har du stavat fel eller gjort ett meningsbyggnadsfel, så hörs detta i många fall. Om du vill lyssna på din text i sin helhet markerar du valfritt stycke och klickar på Oribi Speak-ikonen.
Ordprediktion
Oribi Speak kan föreslå ord medan du skriver på språken svenska, engelska, tyska, danska och norska (bokmål). Du väljer språk i språkvalsrutan i Oribi Speak-fönstret.
Du kan upp till få nio olika ordförslag redan efter att du har skrivit en enda bokstav. Oribi Speak innehåller dessutom s.k. parprediktion som ger bättre ordförslag baserat på de föregående orden i texten. För att klistra in ett ordförslag i din text klickar du på önskat ord. Det finns även kortkommandon för inklistring av ord med hjälp av tangentbordet. Kortkommando för inklistring från förslagslistan för PC och Mac är [Alt + siffra] och för Chrome OS [Shift + Alt + siffra]. Vill du få ordförslaget uppläst innan du klistrar in det klickar du på den lilla play-knappen längst upp till höger om ordet.
Ordprediktionsfönstret följer vanligtvis din markör medan du skriver. Du kan lätt flytta fönstret till någon annan placering om du vill. För att åter få fönstret att följa markören så klickar du på den lilla nålen längst upp till vänster i fönstret.
För att stänga av ordprediktionen kan du antingen klicka på krysset uppe till höger i ordprediktionsfönstret eller avaktivera direkt i Oribi Speak-fönstret. Vill du endast tillfälligt minimera fönstret så klickar du på minimeringsknappen bredvid krysset. Så fort du börjar skriva kommer fönstret fram igen. För fler inställningar gällande ordprediktionens beteende, se avsnittet om Ordprediktion.
Felstavningskompensation i ordprediktionen
Oribi Speak kan föreslå rätt ord även om du stavar ordet fel. Om du skriver ord som inte finns med i Oribi Speaks ordlista kommer förslagen att presenteras som röda. Dessa infogas på samma sätt, d.v.s genom att klicka på dem eller använda kortkommando med tangentbordet.
OCR – uppläsning av text i bilder och pdf:er
I Oribi Speak finns ett OCR-verktyg som gör det möjligt att även få text, som du inte kan markera, uppläst. Det fungerar t.ex. med text i ett foto eller bild/text i förhandsgranskningsläget i Google Drive eller OneDrive. Klicka på Oribi Speak-ikonen och välj OCR.
Markera den text du vill få uppläst. Oribi Speak konverterar sedan texten till ljud med din förvalda talsyntesröst och läser upp texten.
Om en webbsida inte hanterar ocr-funktionen kommer ocr-knappen att vara överstruken.
Uppläsning av PDF:er och e-böcker
PDF:er och e-böcker (EPUB) är av ett annat sorts format än vanliga webbsidor. Här fungerar det vanligtvis inte att klicka på Oribi Speak-ikonen för att starta uppläsningen. För att få dessa format upplästa markerar du önskat textavsnitt. Därefter högerklickar du på texten och väljer Oribi Speak-alternativet Läs upp markerad text i rutan som visas.
Du kan också få en PDF uppläst i förhandsvisningsläget i Google Drive, Gmail eller OneDrive med hjälp av OCR-verktyget. Alternativt kan du ladda ner PDF:en till din dator, öppna den i webbläsaren och därefter markera och högerklicka och välja Oribi Speak > Läs upp markerad text.
Oribi Speaks ordbok
I Oribi Speak har du tillgång till en svensk ordbok som kan ge ordförklaringar, böjningsformer och exempel på svenska samt översättningar av ord till 20 andra språk (albanska, amariska, arabiska, azerbajdzjanska, bosniska, engelska, finska, grekiska, kroatiska, nordkurdiska, pashto, persiska, ryska, serbiska (kyrilliska), serbiska (latin), somaliska, spanska, sydkurdiska, tigrinska och turkiska).
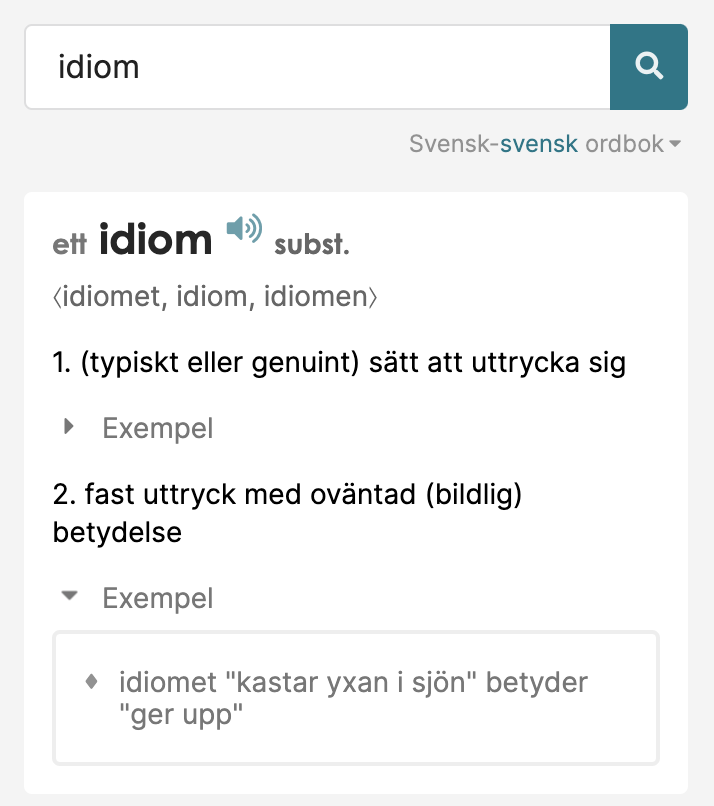
För att slå upp ett ord som du stöter på i en text markerar du ordet, högerklickar på det markerade ordet och väljer Oribi Speak > Slå upp ”…”.
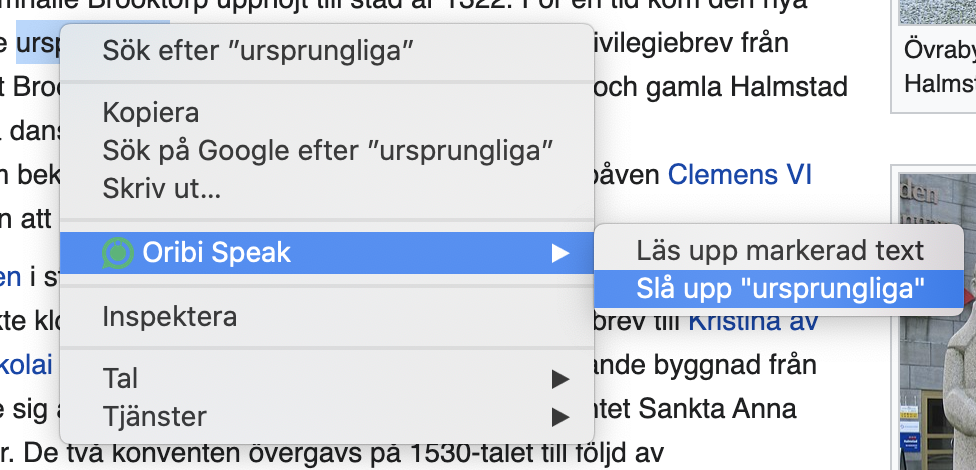
Genom att klicka på högtalarsymbolen i ordboken kan du få det svenska ordet uppläst. Vill du ha en hel exempelmening uppläst behöver du markera texten, högerklicka och välja Oribi Speak > Läs upp markerad text.
Du kan även söka på ett ord direkt i ordboken när ordboksfönstret är öppet. Det gör du genom att skriva i sökfönstret som ligger högst upp i ordboksfönstret. Du kan även få upp rätt sökord fastän att du eventuellt skulle stava lite fel. Med språkväljaren bredvid sökfältet kan du dessutom välja att översätta ordet.
Öppna ordboken manuellt
Om du vill öppna ordboken för att söka på ett ord, utan att behöva markera ordet, kan du öppna ordboken med ordboksknappen i Oribi Speak-fönstret och skriva in ditt ord manuellt.
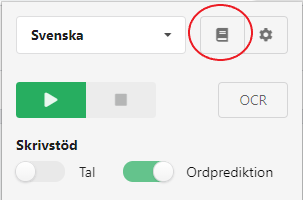
Ingen anslutning
Om Oribi Speak av någon anledning skulle tappa åtkomsten till nätet så blir Oribi Speak-ikonen röd. I detta läge fungerar inte Oribi Speak. Prova att uppdatera sidan och kolla din internetuppkoppling eller försök igen lite senare. Om du har lokalt installerade röster, så fungerar emellertid dessa även om du tillfälligt förlorar din uppkoppling.
Oribi Speaks inställningar
För att komma till Oribi Speaks inställningar kan du antingen högerklicka på ikonen och välja Alternativ eller klicka på inställningsknappen (kugghjulet) i Oribi Speak-fönstret.
Uppläsning
Tal
Genom att slå på Tal får du hjälp med uppläsning medan du skriver. Bocka för i listan vilken slags kombination du önskar av uppläsningsstöd.
Läs bokstavsljud: Alla bokstäver ljudas medan du skriver.
Läs upp skrivet ord: Det senaste ordet du skrivit läses upp när du tryckt mellanslag.
Läs upp skriven mening: Den senaste meningen läses upp i sin helhet efter att du skrivit punkt, utropstecken eller frågetecken och därefter tryckt mellanslag.
Hastighet
Under Hastighet reglerar du uppläsningshastigheten så som den passar dig. Du kan även lägga till ett kortkommando, så att du kan öka och minska hastigheten under tiden uppläsningen är igång, t.ex. med [Alt + uppåtpil/nedåtpil].
Kortkommandon
Du kan lägga till egna kortkommandon om du vill kunna styra olika delar av Oribi Speak med ditt tangentbord, t.ex. starta uppläsningen, öka och sänka hastigheten, stoppa uppläsningen mm. Klicka på Redigera kortkommandon och skriv in valfri kombination i de olika fälten, t.ex. [Alt + H] osv. Olika datorer erbjuder olika möjliga kombinationer.
Språkigenkänning
Med hjälp av språkigenkänning kan Oribi Speak avgöra vilket språk din text är skriven på och automatiskt välja rätt uppläsningsspråk när du startar uppläsningen. Du behöver i språkinställningarna ha aktiverat de språk du vill att språkigenkänningen ska känna igen. Även ordprediktionen tar hänsyn till språket du skriver på och kan automatiskt skifta mellan de språk som ordprediktionen erbjuder. Det krävs att du skriver ett par meningar innan den slår om automatiskt.
Markörmedföljning
Om du slår på markörmedföljningen kommer dina meningar att markeras under uppläsningen, vilket gör det enklare att följa med i texten.
Röster
Under fliken Röster kan du lägga till fler språk och olika röster som du vill använda vid uppläsning av text. Dessa val kommer du sedan åt direkt i Oribi Speak-fönstret och du kan enkelt skifta språk och röster därifrån. Vissa språk har flera olika röster att välja mellan. Genom att klicka på högtalarikonen bredvid rösten kan du höra hur den låter innan du aktiverar den.
Även de lokalt installerade rösterna (som följer med operativsystemet) dyker upp i denna lista. Lokalt installerade röster fungerar även i offlineläge. Dessa har en särskild symbol som visas till vänster om högtalarikonen.
Ordprediktion
Ordprediktionen kan föreslå ord på svenska, engelska, tyska, danska och norsk bokmål. Språkinställningarna för ordprediktionen görs direkt under språkvalsrutan i Oribi Speak-fönstret.
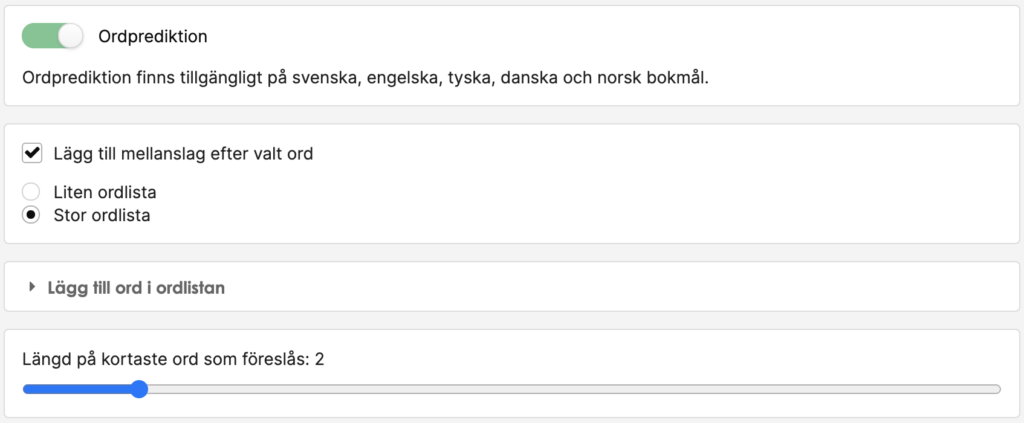
Lägg till mellanslag efter valt ord: Bocka för denna om du vill att programmet ska lägga till ett mellanslag efter infogat ord.
Liten ordlista: Med den lilla ordlistan begränsar du ordförslagen till en ordlista på ca 60.000 ord, vilket är en fördel om du skriver enklare texter utan större behov av mer ovanliga ord.
Stor ordlista: Den stora ordlistan innehåller flera hundratusen ord och med denna inställning förbockad får du betydligt fler ordförslag än om du använder den lilla ordlistan.
Lägg till ord i ordlistan
Du kan lägga till egna ord som inte finns i ordlistan, men som du ändå vill få upp som ordförslag. När de är inlagda kommer Oribi Speak hädanefter att föreslå dem när du skriver.
Längd på kortaste ord som föreslås
Du kan bestämma kortaste längden på ord du vill ska föreslås. Vill du inte få upp ordförslag som är mindre än fyra bokstäver ökar du med skjutreglaget upp till just fyra. Vill du få upp alla ord, inklusive ord på endast en bokstav, minskar du till ett.
Om
Här hittar du information om programmet så som versionsnummer, licensnummer, typ av licens och giltighetstid av licens.
Avinstallation
Google Chrome: Gå till Google Chrome-menyn > Fler verktyg > Tillägg. Leta upp Oribi Speak bland dina tillägg och klicka på Ta bort.
Microsoft Edge: Gå till Microsoft Edge-menyn > Tillägg. Leta upp Oribi Speak och klicka på Ta bort.