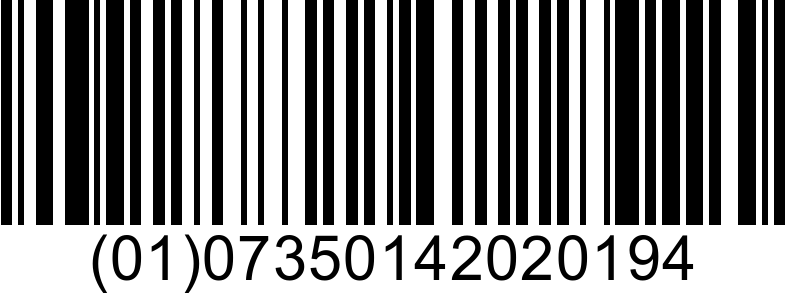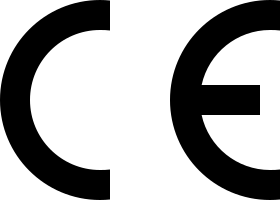Manual för Oribi Writer
Manual / Manual för Oribi Writer
Oribi Writer är ett perfekt skrivverktyg för dig som vill ha lite extra språk-, läs- och skrivstöd än vad andra appar kan erbjuda. Oribi Writer innehåller ett helt unikt rättstavnings- och grammatikstöd, som gör det möjligt för dig att rätta grava stavfel som skenrös (generös) eller asusijera (associera). Oribi Writer klarar även av att rätta lättförväxlade ord som bussen-busen eller lada-ladda.
Dessutom erbjuder Oribi Writer bokstavsljudning medan du skriver samt iOS/iPadOS inbyggda talsyntes för uppläsning av ord och mening, både medan du skriver och för uppläsning i efterhand. Detta är perfekt i den tidiga läs- och skrivinlärningen, vid läs- och skrivsvårigheter, vid språkinlärning eller när du vill kunna lyssna igenom en text du har skrivit.
Med Oribi Writers tangentbord kan du även få korrekta ordförslag trots att du stavar fel. Tangentbordet innehåller också en smart autokorrektion. Tangentbordet kan användas i alla appar som använder tangentbord.
Installera Oribi Writer (gäller ej Oribi Writer Edu)
Oribi Writer installeras från App Store. I Oribi Writer ingår ett valfritt språk för stavningskontroll. Första gången du startar appen kommer du att få välja vilket språk du vill kunna stavningskontrollera text på av svenska, engelska, tyska och danska.
Om du råkar välja fel kan du “slänga” appen genom att hålla fingret nedtryckt på appikonen tills den börjar skaka och därefter klicka på krysset uppe till vänster. Sedan kan du hämta den i App Store igen under Köpt.
Smart tangentbord
I Oribi Writer så finns det ett inbyggt smart tangentbord som kan användas i alla appar på iPhone/iPad. Tangentbordet innehåller bl.a.
- skriveko (uppläsning av bokstavsljud samt ord och mening)
- ordprediktion som tar hänsyn till felstavningar
- smart autokorrektion som automatiskt rättar upp felaktig stavning i många fall.
Läs mer om oKeyboard och dess funktioner.
Dina dokument
I Oribi Writers dokumenthantering kan du skapa och namnge mappar och dokument. Du kan välja att skapa ett dokument lokalt på din iPhone/iPad eller i molnet på din iCloud Drive. Du kan dela, duplicera, flytta och radera mappar och dokument genom att klicka på Markera längst upp till höger i dokumenthanterings-vyn.
För att namnge ditt dokument klickar du på dokumentnamnet i dokument-vyn. Alternativt håller du länge på dokument-ikonen och namnger dokumentet under Byt namn.
Det finns även andra lagringsplatser utöver På min iPhone/iPad eller iCloud Drive. Dessa har emellertid Oribi Writer ingen kontroll över och det är inte säkert att du kan öppna ett dokument inifrån dessa lagringsytor. Du har bäst kontroll över dina dokument genom På min iPad/iPhone eller iCloud Drive.
Ändra namn, flytta, radera etc
Håll inne en dokument-miniatyr tills du får fram denna meny. Ifrån denna meny kan du:
- Visa information om dokumentet (format, storlek, datum)
- Byta namn
- Duplicera
- Lägga till tagg
- Kopiera
- Flytta
- Dela
- Radera
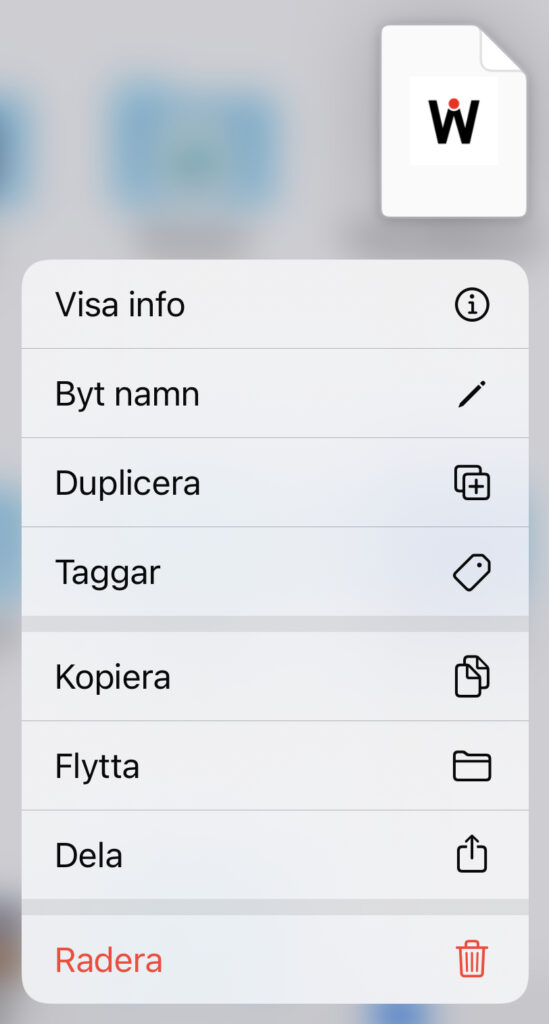
Skapa ett dokument
Öppna ett nytt dokument genom att klicka på Skapa dokument på den lagringsyta du önskar. Nu är det bara att börja skriva. Oribi Writer erbjuder utökade funktioner i tangentbordet (oavsett vilket tangentbord du använder) som gör det möjligt att välja typsnitt och storlek, justera text samt andra formateringsmöjligheter som fet, kursiv och understruken text.
I verktygsmenyn uppe till höger har du lite olika knappar. Om du har en iPhone ligger dessa knappar gömda under knappen med tre prickar.
- Uppläsning: Du kan få din text uppläst i ditt dokument genom att klicka på högtalarikonen. Se Uppläsning.
- Stavningskontroll: För att stavningskontrollera din text klickar du på rättnings-knappen (i form av en bock). Rättningen startar från markörens insättningspunkt. Se Stavnings- och grammatikkontroll av text.
- Ordbok: Oribi Writer har en flerspråkig ordbok. Se Oribi Writers ordbok.
- Dela ditt dokument: Det finns flera sätt att dela ditt dokument på. Du kan också exportera ditt dokument till RTF-format eller TXT-format. Se Dela ditt dokument.
- Inställningar: Härifrån gör du olika inställningar för Oribi Writer, såsom inställningar för språk, uppläsning, stavningskontroll och tangentbordet. Se Inställningar.
- Språkval för rättstavning: Under språkknappen kan du ställa in språk för rättstavning. Välj mellan svenska, danska, engelska och tyska (om du har alla språken installerade).
Uppläsning
Oribi Writer erbjuder iOS/iPadOS inbyggda talsyntesröster för uppläsning av text. För att få skriven eller importerad text uppläst klickar du på högtalar-knappen. För att stoppa uppläsningen klickar du på samma knapp en gång till eller någonstans i dokumentet. Välj önskad röst och språk i Inställningar > Uppläsning > Röst. Här regleras även uppläsningshastigheten.
Oribi Writer läser:
- från markörens insättningspunkt
- den markerade texten, om du markerat något
- från början av dokumentet om markören står sist
Skriveko
Du kan även få bokstavsljud, ord och mening upplästa medan du skriver, s.k. ”skriveko”. Bokstavsljuden läses upp direkt när du trycker på en bokstavstangent och ord och meningar läses upp efter att du tryckt mellanslag. Under Inställningar > Uppläsning ställer du in hur/om du vill att Oribi Writer ska läsa upp det du skriver.
Stavnings- och grammatikkontroll av text
För att stavningskontrollera din text klickar du på rättnings-knappen inne i ett dokument. Rättstavningen påbörjas från markörens insättningspunkt. Oribi Writer stannar på ord som anses vara felstavade eller lättförväxlade. Även grammatiska fel, som fel i uttryck och sär/ihopskrivningar kontrolleras.
Överst i rättningsrutan finns fem knappar som betyder:
- Ändra/rätta
- Uppläsning av rättningsförslag eller exempelmening
- Gå vidare till nästa ord utan att rätta
- Ångra senaste rättning
- Lägg till ord i ordlistan
Här följer olika sorter av meddelanden du kan få när du startar rättstavningskontrollen:
Ordet finns inte i din ordlista: Oribi Writer kommer att stanna på ord som anses vara felstavade. Ofta visas ett till två rättningsförslag. Om dessa förslag inte räcker kan du klicka på nedåtpilen under ordet.
För att välja ett ord i rutan markerar du det och klickar på knappen Ändra-knappen som ser ut som en rättstavnings-bock.
Lättförväxlat ord:
Oribi Writer stannar även på ord som anses vara lättförväxlade, t.ex. släkt/släckt och busen/bussen. Du kan kontrollera om din stavning är rätt för sammanhanget med hjälp av de exempelmeningar som presenteras. Om du vill ändra din stavning klickar du på ordet och därefter på Ändra. Är din stavning korrekt för sammanhanget klickar du istället på högerpilen för att gå vidare med att kontrollera resten av din text.
Grammatik:
Oribi Writer ger även stöd för olika grammatikfel, t.ex. vad gäller meningsbyggnad, ordföljd och fel i uttryck. Detta är fel som personer med svenska som andraspråk ofta kan göra. Rätta din text genom att klicka på ordet och därefter på Ändra.
Oribi Writer kan upptäcka många ord som felaktigt har skrivits isär t.ex. tand borste eller skrivits ihop, t.ex. losangeles. Oribi Writer stannar då och frågar om du vill skriva ihop eller isär orden. För att ändra klickar du på knappen Ändra.
Lägg till ord i ordlistan:
Ibland varnar Oribi Writer för ord som faktiskt är rättstavade, t.ex. olika namn. Detta beror på att de inte finns i Oribi Writers ordlista. Om du inte vill att Oribi Writer ska stanna varje gång ett sådant ord skrivs så kan du lägga till det i din egen ordlista. Detta görs med Lägg till-knappen. Hädanefter kommer Oribi Writer inte stanna för denna stavning. Din ordlista kan redigeras i Inställningar > Stavningskontroll > Ordlistor (Egna ord).
Är det ett ord du vet att du alltid stavar rätt på kan du lägga till detta i ordlistan med lättförväxlade ord genom Lägg till-knappen. Nästa gång du skriver detta ord kommer Oribi Writer att hoppa över detta ord vid rättningen. Denna ordlista kan redigeras under Inställningar > Stavningskontroll – Ordlistor (Lättförväxlade ord).
Oribi Writers ordbok
I Oribi Writer har du tillgång till en svensk ordbok som kan ge ordförklaringar, böjningsformer och exempel på svenska samt översättningar av ord till 20 andra språk (albanska, amhariska, arabiska, azerbajdzjanska, bosniska, engelska, finska, grekiska, kroatiska, nordkurdiska, pashto, persiska, ryska, serbiska (kyrilliska), serbiska (latin), somaliska, spanska, sydkurdiska, tigrinska och turkiska).
Genom att klicka på högtalarsymbolen i ordboken kan du få det svenska ordet uppläst. Vill du ha en hel exempelmening uppläst behöver du markera texten och använda den inbyggda talsyntesens Läs upp-kommando.
Dela ditt dokument
Klicka på Dela-knappen om du vill öppna ditt dokument i en annan app, skriva ut, mejla, sms:a eller kopiera all text. Under denna knapp har du även möjlighet att konvertera ditt dokument i RTF-format (formaterad text) och TXT-format (vanlig text).
OBS! För att kunna öppna ett Oribi Writer-dokument på en annan enhet krävs det att appen Oribi Writer är installerad. Vill du kunna öppna ditt dokument utan Oribi Writer behöver du exportera det i antingen som RTF eller TXT.
Ändra språk för rättstavning
För att ändra och välja språk som du vill använda för rättstavning, grammatikkontroll och uppläsning klickar du på språkvalsknappen uppe till höger när du befinner dig i skrivläget. Icke köpta språk kommer att vara gråmarkerade. De andra språken kan köpas via Inställningar > Köp inuti appen. Om du har Oribi Writer Edu ingår alla språk från början.
Inställningar
Klicka på kugghjuls-knappen för att komma till Oribi Writers olika inställningar.
Språk
Välj det språk du vill göra inställningar för genom att klicka på språkvalsknappen. Har du bara ett nedladdat språk kommer det alltid vara det språkets inställningar du kommer åt i inställningsmenyn.
Uppläsning
Läs bokstavsljud: Slå på/av uppläsning av bokstavsljud
Läs skrivet ord: Slå på/av uppläsning av skrivet ord.
Läs skriven mening: Slå av/på uppläsning av skriven mening
Bokstavsljud
Välj mellan manlig eller kvinnlig röst och långa eller korta vokaler
Röst
Välj föredragen iOS/iPadOS-röst för uppläsning. Uppläsningsspråket ändras automatiskt när du väljer språk under språkvalsknappen i skrivläget. Du kan emellertid ställa in ett annat språk och en annan röst under röstmenyn.
Uppläsningshastighet
Välj föredragen uppläsningshastighet. Du kan ställa in olika hastigheter för olika språk.
Stavningskontroll
Välj om du vill att Oribi Writer ska:
- varna för lättförväxlade ord
- kontrollera mellanslag och skiljetecken
- utföra en enkel grammatikkontroll.
Ordlista
Välj Stor ordlista eller Liten ordlista beroende på hur många och avancerade rättningsförslag du vill få upp.
Ordlistor
-
Egna ord: Under Egna ord hamnar de ord som är tillagda med knappen Lägg till och som inte finns i Oribi Writers ordlista. Du kan även skriva in nya ord eller radera ord direkt i textfältet.
- Lättförväxlade ord: Under Lättförväxlade ord hamnar de lättförväxlade ord, tillagda med knappen Lägg till, som du inte vill att Oribi Writer ska varna för. Du kan även skriva in nya ord eller radera ord direkt i textfältet.
Tangentbord
Under Tangentbord ser du om Oribi Writers tangentbord är aktiverat och har full åtkomst. Båda funktionerna krävs för att du ska kunna använda tangentbordet. För att aktivera och ge full åtkomst gå till din enhets Inställningar > Allmänt > Tangentbord.
Språk – Engelsk inställning
Översättning
Om du har engelska som valbart språk kan du välja vilken sorts översättning du vill ha av dina rättningsförslag.
- English – English: Väljs främst om du har engelska som modersmål. Inga översättningar görs. Du får engelska exempelmeningar för de lättförväxlade orden.
- English – Svenska: Väljs främst om du har svenska som modersmål. De engelska rättstavningsförslagen och lättförväxlade orden översätts till svenska.
- English – Dansk: Väljs främst om du har danska som modersmål. De engelska rättningsförslagen och lättförväxlade orden översätts till danska.
- English – Deutsch: Väljs främst om du har tyska som modersmål. De engelska rättningsförslagen och lättförväxlade orden översätts till tyska.
Typ av engelska
Välj vilken typ av engelska som ska kontrolleras: brittisk eller amerikansk engelska.
Om Oribi Writer
Här hittar du information om version, licens, copyright etc.
Köp inuti appen
I Oribi Writer ingår ett valfritt språk för rättstavning av text (svenska, engelska, tyska eller danska). Detta språk väljs direkt efter installation och uppstart av appen. Fler språk köps till genom köp inuti appen under Inställningar > Köp inuti appen. Klicka på Köp bredvid det språk du avser att köpa.
Om du tidigare har köpt till språk som har försvunnit efter t.ex. en ominstallation av appen, så hämtar du dessa under Återställ tidigare köp.
Efter att du har klickat på Köp ombeds du bekräfta ditt köp genom att ange lösenordet till ditt Apple-ID.
Avinstallera Oribi Writer
Håll på Oribi Writer-ikonen tills den börjar att skaka. Klicka därefter på Ta bort app.