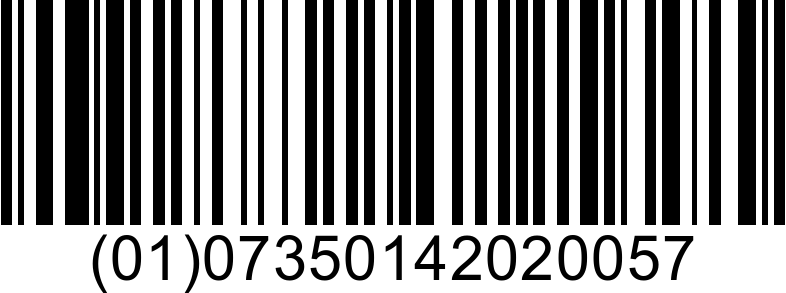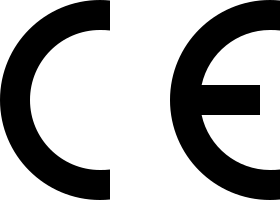Manual för SpellRight som Word-tillägg
Manual / Manual för SpellRight som Word-tillägg
SpellRight är ett tillägg till Word för Microsoft 365 som rättar stavfel och grammatikfel när du skriver på engelska som ditt andraspråk. Programmet är framförallt utvecklat för personer med läs- och skrivsvårigheter, men kan med fördel användas av alla personer som behöver hjälp med stavning och språkstöd på engelska. SpellRight upptäcker och varnar för många stav- och språkfel som det befintliga systemets språkkontroll inte hittar. SpellRight kan rätta grava stavfel, som enaf (enough), djöni (journey) och chrafs (giraffes) och hjälper till att skilja mellan lättförväxlade ord, som meat och meet.
Ett enkelt grammatik- och uttrycksstöd rättar upp många fel, t.ex. She eat an apple (She eats an apple). Många ”svengelska” fel rättas som She is interested of football (She is interested in football).
Installation
Tillägg till Word för Microsoft 365 kan installeras genom att i Word klicka på Infoga > Tillägg i verktygsmenyn. Sök på SpellRight i sökrutan och klicka på Lägg till.
Tillägg kan även installeras för en hel domän (t.ex skol- och/eller arbetsdomän) av en IT-administratör. När det gäller installation av tillägg i Word-appen för iPad måste tillägget emellertid läggas till manuellt via Infoga-knappen.
Använda SpellRight
SpellRight börjar kontrollera texten från insättningspunkten. Du rättar din text med SpellRight efter att du har skrivit färdigt. SpellRight ligger som en ikon under fliken Start i verktygsmenyn. När du klickar på ikonen öppnar sig SpellRight som en ruta till höger om ditt dokument.
SpellRight går nu systematiskt igenom din text. SpellRight kommer att stanna både på ord som är felstavade eller lättförväxlade beroende på vilket sammanhang orden står i.
Talsyntes
Till höger om varje ord och exempelmening finns en högtalarikon. Genom att klicka på denna kan du få ordet eller exempelmeningen uppläst med din enhets inbyggda talsyntes.
De vanligaste meddelandena
Här följer en förklaring av de vanligaste meddelandena i SpellRight-rutan.
1. Ordet finns inte i din ordlista
Detta meddelande presenteras när du skrivit något som inte finns i den ordlista du arbetar med. SpellRight presenterar även översättningar till svenska som hjälper dig att kunna avgöra om rättningsförslaget är det rätt.
SpellRight presenterar oftast ett till två förslag. I många fall räcker det med att få ett enda förslag till rättning från SpellRight, men vill du ändå se fler rättningsförslag klickar du på knappen Fler förslag. För att ändra ditt ord dubbelklickar du på ordet eller så markerar du ordet och klickar därefter på knappen Ändra.
We went on a djörni.
2. Lättförväxlat ord
Detta meddelande presenteras om du skriver ett ord som SpellRight anser är lättförväxlat med ett annat ord. SpellRight stannar för att du ska kunna kontrollera ditt val. Detta meddelande är inte självklart ett felmeddelande eftersom det kan visas även om texten är rättstavad. Om du vill ändra ditt val klickar du på önskat ord och därefter på Ändra.
Witch is the best?
3. Grammatik
Detta meddelande visas när SpellRight anser att det gjorts ett fel som inte handlar om stavning, utan om ordföljd, böjningar, fel i uttryck eller meningsbyggnad.
I’m interested of football.
4. Skriv ihop och Skriv isär
SpellRight kan upptäcka många ord, som felaktigt har skrivits isär och omvänt, ord som felaktigt har skrivits ihop. Gör du sådana fel, stannar SpellRight och visar antingen meddelandet Skriv ihop eller Skriv isär.
I have a new tooth brush.
We went to Losangeles.
SpellRights huvudfönster
Här förklaras vad knapparna i SpellRights huvudfönster har för funktion. Observera att plus-knappen kan ha två funktioner (Varna inte samt Lär in) beroende på vad SpellRight har varnat för.
Ändra
För att välja ett ord, markera det och klicka på knappen Ändra eller dubbelklicka på ordet direkt i fönstret. På en lärplatta använder du dig endast av Ändra.
Fler förslag
SpellRight visar normalt ett till två ord som första förslag till rättning. Vill du se fler förslag klickar du på knappen Fler förslag. När det inte finns fler förslag gråmarkeras knappen.
Nästa
Gå vidare till nästa ställe i texten genom att klicka på Nästa. Detta t.ex. om SpellRight stannar på ett ord som inte behöver åtgärdas. Du kan också klicka på Nästa om du redan har SpellRight-rutan öppen och vill påbörja din rättning från insättningspunkten.
Ångra
Klicka på Ångra för att gå tillbaka och ångra det senaste rättade ordet i texten.
Varna inte
SpellRight varnar ibland för lättförväxlade ord även om man själv har skrivit rätt – detta som en säkerhetsåtgärd, som beskrivs under rubriken De vanligaste meddelandena – Lättförväxlat ord. Om du vet med dig att du aldrig gör fel på meet och meat och tycker att det är irriterande att SpellRight ber om en extra kontroll, kan du stänga av den varningen. Detta genom att klicka på knappen Varna inte som du hittar genom plus-knappen i menyn. Från och med då stannar inte programmet längre för just den stavningen när användaren stavningskontrollerar sin text. Detta kan sedan återställas under Inställningar – Varna inte.
Lär in
Om du skrivit ett ord som är nytt för SpellRight och du vill att programmet ska lära sig det, klickar du på Lär in genom plus-knappen. Detta kan t.ex. vara ett namn eller ett annat om som inte finns i ordlistan. Du kan sedan redigera din egen ordlista under Inställningar – Egen ordlista.
Inställningar
Du kan göra vissa personliga inställningar i SpellRight genom att klicka Inställningar. Från Inställningar kan du ändra storlek på ordlista, välja rättningsalternativ samt redigera inställningar du själv gjort via SpellRights huvudfönster.
Allmänt
Stanna på lättförväxlade ord
Med denna ruta förkryssad kommer SpellRight stanna om du t.ex. skriver ordet meet eller witch (se vidare i manualen under De vanligaste meddelandena – Lättförväxlat ord). Observera att SpellRight med denna inställning kan komma att stanna även om du har stavat rätt. Ibland kan SpellRight dock avgöra utifrån sammanhanget om en lättförväxlad stavning är rätt. Tycker du att SpellRight stannar för ofta på ord du faktiskt gör rätt på, kan du även klicka på knappen Varna inte i huvudfönstret. Från och med då stannar inte programmet längre för just den stavningen för ett specifikt ord.
Kontrollera mellanslag och skiljetecken
Här väljer du om SpellRight ska bry sig om t.ex. ett överflödigt mellanslag och reagera om du skrivit både frågetecken och punkt efter varandra.
Utför enkel grammatikkontroll
Här bestäms huruvida SpellRight ska reagera på vanliga grammatikfel. Felen kan vara av flera slag, t.ex. ordföljdsfel eller sammanblandning av flera uttryck. Vissa grammatikfel är sådana som främst görs av personer som har annat modersmål än svenska, t.ex. fel artikel som en/ett. Observera att du kan behöva aktivera rättstavningskontrollen två gånger om den grammatiska konstruktionen även innehåller stavfel, eftersom SpellRight inte kan rätta alla fel samtidigt.
Typ av engelska
Här väljer du arbetsspråk: Brittisk engelska eller Amerikansk engelska. Med Brittisk engelska inställt kommer SpellRight att stanna t.ex. på den amerikanska stavningen color och föreslå dess brittiska motsvarighet, colour. Det omvända gäller förstås om du valt amerikansk engelska. SpellRight kan också visa språkspecifika betydelser av ord. Exempel: med brittisk engelska som valt språk ger ordet whale förklaringarna val, fånga val, men med amerikansk engelska val, fånga val, klå upp.
Storlek på ordlista
Här markerar du vilken ordlista du vill arbeta med: Stor, Mellan eller Liten. Ordlistan Mellan är grundinställningen i programmet. Den lilla ordlistan innehåller ca 11.000 ord, den mellanstora ca 40.000 ord och den stora ca 110.000 ord. Arbetar du med den lilla ordlistan får du inte upp de lite mer ovanliga orden som rättningsförslag – rättningen blir enklare, vilket kan passa om man har ett begränsat ordförråd. Tycker du att den lilla listan ger för begränsade rättningsförslag ändrar du istället till Mellan eller Stor ordlista.
Egen ordlista
Här kan du redigera ordlistan över egna ord och fraser. Ord som är tillagda genom Lär in i SpellRights huvudfönster hamnar också här. Du kan även skriva in ord och fraser direkt i denna ruta. Skriv ett ord eller fras per rad. För att ta bort ett ord klickar du på krysset i hörnet av ordet.
Varna inte
Vill du att SpellRight ska låta bli att stanna på ett visst ord eller fras redigeras det i denna lista. Alternativt kan du klicka på Varna inte i SpellRights huvudfönster när det aktuella ordet dyker upp under pågående rättning. Ordet hamnar då i denna ordlista. Du kan annars skriva in ord och fraser direkt i denna ruta. Skriv ett ord eller fras per rad. För att ta bort ett ord klickar du på krysset i hörnet av ordet.
Licens
Här visar vilken licens av SpellRight du har.
Konto
Här visas vilket Microsoft-konto som du är inloggad med. Om du vill logga ut dig från SpellRight kan du göra det här.
Om SpellRight
Här visas vilken version av SpellRight du arbetar med. Du behöver inte uppdatera programmet själv då SpellRight automatiskt uppdateras till den senaste versionen. Du kan under denna flik även få tillgång till en manual samt länkas vidare till välkomstskärmen.
Avinstallation
För att avinstallera SpellRight klickar du på menyvalet Infoga – Mina tillägg. I fönstret som öppnas klickar du på de tre prickarna bredvid SpellRight och därefter på Ta bort.
Licensvillkor och support
SpellRight är ett registrerat varumärke och skyddat enligt lagen om upphovsrätt. Support kring SpellRight som Word-tillägg ges av oss på Oribi, telefon 046-32 30 12 eller per e-post på support@oribi.se.