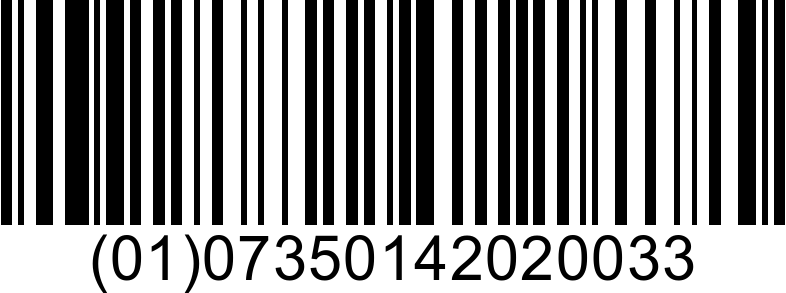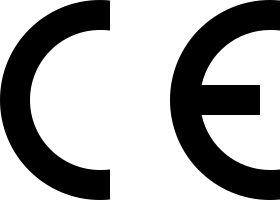Manual för SpellRight för Windows
Manual / Manual för SpellRight för Windows
SpellRight i korthet
SpellRight är ett program som rättar engelska stavfel. Programmet är i första hand avsett för personer som har svenska som modersmål och skriver på engelska som andraspråk.
SpellRight kan rätta grava fel, som djöni (journey) och chrafs (giraffes) och hjälper till att skilja mellan lättförväxlade ord, t.ex. their/there/they’re. Svenska översättningar intill de engelska ordförslagen från SpellRight gör det lätt att välja rätt ord. Så här reagerar SpellRight på stavfelet shus.
Ett enkelt grammatikstöd rättar upp ”svengelska” fel som ”I am interested of football” och föreslår det korrekta ”I am interested in football”. Genom att välja lagom stor ordlista och göra personliga inställningar, skräddarsyr man enkelt SpellRights beteende.
Tips: Se vår FAQ (vanliga frågor med svar) om SpellRight, liksom information om hur man kan uppdatera programmet.
Installation
- Starta datorn.
- Ladda hem programmet med den länk som skickades vid köpet, eller via Habitat/Mina Sidor.
- Dubbelklicka på den nedladdade installationsfilen.
- Följ instruktionerna på skärmen tills installationen är klar.
- SpellRight är nu installerat och programikonen bör finnas på skrivbordet.
Är punkt 5 utförd kan man starta SpellRight genom att dubbelklicka på SpellRight ikonen, eller genom att klicka på Oribi-filken i Microsoft Word.
Första gången man kör programmet SpellRight så kommer programmet att fråga efter licensnyckel. Denna kod levereras i mailet som programvaran kom med.
Microsoft Office
SpellRight kan kontrollera text i Microsoft-programmen Word, Excel, Powerpoint och Outlook. Du startar SpellRight genom att klicka på fliken Oribi i verktygsfältet.

Open Office, Star Office, Libre Office
Om man arbetar i Open Office, Star Office eller Libre Office (från och med nu kallar vi med ett gemensamt namn dessa tre för Open Office) kan man låta SpellRight kontrollera stavningen i textfiler och kalkylark. Gör så här:
- Starta SpellRight från genvägen på skrivbordet, eller via SpellRight-ikonen på Startknappen.
- Öppna en Open Office-fil, dubbelklicka på SpellRight-ikonen i Aktivitetsfältet.
SpellRight börjar sedan rätta Open Office-dokumentet.
Stavningskontrollera övrig text via Urklipp
Med hjälp av Windows urklippsfunktion kan man stavningskontrollera text utanför Microsoft Offices program och Open Office, t.ex. en text skriven i olika e-postprogram, webbaserade program som bloggar, Facebook m.fl. Urklipp är en tillfällig lagringsplats för t.ex. en text som har kopierats eller klippts ut från någon plats.
- Starta SpellRight separat från Startmenyn eller via en genväg på skrivbordet.
- Kopiera den text som ska stavningskontrolleras genom att markera texten och trycka Ctrl + C. Texten kopieras till Urklipp.
- Högerklicka på SpellRight-ikonen i Aktivitetsfältet.
- Välj Kontrollera Urklipp… *Bild kontrollera urklipp*
- När texten är färdigrättad kopieras den nya rättade texten till Urklipp. Denna klistras in efter markören med kommandot Ctrl + V.
Kontroll av urklipp kan också nås genom ett Hot Key-kommando i Inställningar. Välj texten du vill stavningskontrollera. Kopiera den till urklipp med Ctrl + C, kontrollera sedan urklippet med Win + X (beroende på vilken version av Windows du har, kan du behöva använda Win + Alt + X). För att ändra tangentkombination, gå till Inställningar.
Rättning
SpellRight börjar kontrollera texten från insättningspunkten (markören). Om insättningspunkten är i slutet av dokumentet, rättas texten från början. Man kan också markera en viss textdel som man vill rätta.
När SpellRight presenterat sina förslag till rättning, väljer man ord genom att antingen dubbelklicka på ordet direkt i förslagslistan, eller markera det och klicka på knappen Ändra.
Inställningar
Genom olika inställningar kan man anpassa SpellRight efter egna behov. Inställningarna kan nås på flera sätt.
1. Från SpellRights huvudfönster under pågående rättning
Knappen för Inställningar ses längst ner på skärmbilden.

2. Via start av stavningskontrollen, även om man inte skrivit något
Då visas SpellRights huvudfönster och även då ses knappen Inställningar längst ner.
3. Genom högerklick på SpellRight-ikonen i Aktivitetsfältet och val av Inställningar
Olika användare, olika inställningar
SpellRight kan hantera flera olika användare med individuella inställningar för hur programmet ska fungera.
Varje användares personliga inställningar och ordlistor sparas i den inloggade användarens bibliotek (Mina dokument). Filen med de personliga inställningarna heter brukinst.ini.
De vanligaste meddelandena
Här följer en förklaring av de vanligaste meddelandena från SpellRight.
Vi rekommenderar att man ägnar en stund åt att sätta sig in i vad de olika meddelandena betyder.
Finns inte i din ordlista
Detta meddelande presenteras när man skrivit något som inte finns i den ordlista man arbetar med (läs mer om hur valet av ordlista påverkar rättningsförslagen under avsnittet Mer om ordlistorna). Här har någon skrivit sositch:

SpellRight presenterar ett (ibland fler, om de bedöms lika troliga) förslag på första plats – i detta fall sausage. Direkt till höger står en översättning av ordet. Vi får veta att sausage betyder korv.
I många fall räcker det med att få ett eller ett par förslag från SpellRight, men vill man ändå se fler rättningsförslag klickar man på knappen Fler förslag (den feta blå pilen som pekar nedåt). Då kommer ett förslag i taget att dyka upp. Vilka förslagen är beror på vilken ordlista man arbetar med (mer om detta på under avsnitt Mer om ordlistorna). I detta fall arbetar vi med Minilistan och när hela förslagslistan är framklickad, ses följande.

Lättförväxlat ord
Detta meddelande presenteras om man skriver ett ord som SpellRight anser är lättförväxlat med något annat. Man får en uppmaning om att kontrollera att man valt rätt ord. Ett exempel, med Midilistan aktiverad:
”What she said really hurt my fillings.”
SpellRight stannar på fillings och ber om kontroll:

Sannolikt skulle det vara feelings i detta fall. Man väljer enkelt rätt ord genom att dubbelklicka på det rätta, eller markera och välja Ändra.
I många fall kan SpellRight känna av omgivningen kring ett ord för att bedöma om man stavat rätt. Det innebär färre stopp i de fall man faktiskt stavat rätt. Här följer ett exempel.
”I like to meet new people.”
SpellRight stannar inte på meet, som är korrekt här.
”Vegetarians don’t eat meet.”
Här stannar SpellRight på ”meet” och varnar för lättförväxlat ord:

Grammatik
Detta meddelande visas när SpellRight anser att man gjort ett fel som inte handlar om stavning utan om böjningar, ordföljd eller meningsbyggnad. Det som SpellRight reagerat på markeras i texten och i meddelanderutan ser man förslaget till rättning.
Här är ett exempel:

SpellRights huvudfönster
I detta avsnitt förklaras vad knapparna i SpellRights huvudfönster har för funktion.
Vi utgår från ett exempel på hur huvudfönstret kan se ut när SpellRight stannat under stavningskontroll.
“I know witch one it is.”

Ändra
För att välja ett ord, markera det och klicka på knappen Ändra – eller dubbelklicka på ordet direkt i fönstret.
Fler förslag
SpellRight visar normalt 1-2 ord som första förslag till rättning. Vill man se fler förslag klickar man på knappen Fler förslag.
Nästa
Gå vidare till nästa ställe i texten genom att klicka på knappen Nästa.
Ångra
För att ångra senaste ändringen och gå tillbaka till föregående ord programmet stannat på, klickar man på knappen Ångra.
Lär in
Om man skrivit ett ord som är nytt för SpellRight och vill att programmet ska lära sig det, klickar man på Lär in. (Just i fallet witch, som ju är ett ord som SpellRight redan kan, finns inte den möjligheten. Knappen är därför gråtonad.)
Varna inte
Om man vill att SpellRight ska sluta stanna på ett ord som anses lättförväxlat, som man aldrig gör fel på, kan man klicka på knappen Varna inte.
Prata
Markerad text kan läsas upp med talsyntes genom att man klickar på knappen Prata, om sådan finns installerad i datorn – se vidare under avsnittet Talsyntes.
Exempel
Om knappen Exempel är åtkomlig, betyder det att ordet man arbetar med också har en exempelmening. Ord som är grönfärgade visar också om ett givet ord har en exempelmening. Denna färg kan ändras i Inställningar – Grafik. Klickar man på knappen, visas ordet i ett naturligt sammanhang, vilket ger ytterligare språkstöd.
I fallet witch ses följande. Har man talsyntes installerad och markerat i Inställningar att den ska användas, kan meningen också läsas upp.

Översättningshjälp
SpellRight innehåller en enkel översättningshjälp som ses längst ner till vänster i huvudfönstret. Där ses en svensk flagga med en pil. Intill den finns ett skrivfält.

Här kan man skriva in ett ord på svenska eller engelska – och man får lov att stava ordet lite fel. Översättningshjälpen letar både bland de engelska orden och de svenska översättningarna efter träffar.
Nedan ses hur en skribent har sökt efter ordet ”dråtnig”(som inte finns) i översättningshjälpen. SpellRight gissar att målordet var drottning och ger översättningen queen.

Översättningshjälpen är ett komplement till rättningen av löpande text. Den kan många gånger hjälpa till att finna rätt ord, men innehåller ingen detaljerad information.Tips: Skriver man något i fältet vid flaggan och klickar på returtangenten, kommer SpellRight att gå till översättningshjälpen.
Ordbok
Klickar man på Ordbok så öppnas ett fönster med en svensk-engelsk/engelsk-svensk ordbok. Ordboken beskrivs under avsnittet SpellRights ordbok.
Inställningar
Klickar man på Inställningar öppnas fönstret SpellRight Inställningar. Där kan man anpassa programmet efter egna önskemål och ändra inställningar.
Hjälp
Handboken kan öppnas på något av följande sätt:
- Starta SpellRight via Startmenyn. Högerklicka på SpellRight-ikonen i Aktivitetsfältet, välj Inställningar eller Kontrollera Urklipp och klicka på Hjälp-knappen i SpellRights huvudfönster.
- Starta SpellRight via Startmenyn. Högerklicka på SpellRight-ikonen i Aktivitetsfältet och välj Hjälp.
Avsluta
För att stänga SpellRight klickar man på Avsluta.
Att använda talsyntes
På många ställen i SpellRight kan man få text uppläst, förutsatt att man har talsyntes i sin dator och har markerat i fliken Talsyntes vilken slags talsyntes man använder – mer om detta under rubriken Talsyntes. Vissa talsynteser måste startas separat.
Uppläsning av ordförslag i SpellRight-fönstret sker om man markerar ett ord och sedan klickar på högtalarikonen. Den som inte arbetar med mus kan använda tangentkombinationen Alt + C.
Om man inte har markerat något i fönstret och trycker på högtalarikonen, läses allt i fönstret upp. Genom en inställning under fliken Talsyntes går det styra så de engelska orden blir upplästa med engelsk röst samt de svenska orden med svensk röst. Detta under förutsättning att det finns en SAPI-kompatibel talsyntes installerad på datorn.
SpellRights ordbok
Förutom den enkla översättningshjälpen som beskrivs under avsnittet Översättningshjälp, innehåller SpellRight också en svensk-engelsk/engelsk-svensk ordbok. Här får man mycket mer information om ord än i den enkla översättningshjälpen som nås via sökfältet i huvudfönstret.
Man kommer till ordboken antingen genom att klicka direkt på ordbokens ikon eller genom att först skriva in sitt ord i sökfältet i huvudfönstret och sedan klicka på ikonen med ordboken.
I ordboken kan man få ordförklaringar, exempel på hur ordet används, och synonymer (ord med snarlik betydelse). SpellRights ordbok kommer från ett lexikon som heter Lexin. Materialet i Lexindatabasen har modifierats marginellt. Ordboken i SpellRight innehåller drygt 47 000 engelska uppslagsord och drygt 22 000 svenska.
Materialet i ordboken är inte identiskt med innehållet i den ordlista som används vid ordrättning i SpellRight eller materialet i den enklare översättningshjälp som tidigare beskrivits. Därför kan man olika svar från programmet, beroende på om man frågar ordboken eller översättningshjälpen, eller arbetar med rättstavning.
I SpellRights ordbok kan man söka på både svenska och engelska ord – och dessutom stava fel. Som illustration använder vi ett försök att stava ordet ”drottning”.

Vill man veta mer om ordet drottning, dubbelklickar man på det. Sedan kan man klicka på rutorna med plustecken intill Exempel och Sammansättning, för att få se mer än den grundläggande informationen:

Vid sökning i SpellRights ordbok visas träffar för båda språken upp samtidigt. De engelska träffarna ses under listen med engelsk flagga och de svenska under listen med svensk flagga. Vissa ord finns på båda språken, men betyder olika saker: bra, fart, bad är några exempel. Här ses resultatet på sökning av ordet bra:

Genom att klicka på knappen Bakåt, kan man stega till tidigare sökning. Knappen Framåt stegar framåt i de sökningar man gjort.
Man kan infoga ett ord från SpellRights ordbok i sin text genom att markera det och sedan trycka på knappen Klistra in. Det markerade ordet läses upp om man trycker på knappen Prata (förutsatt att man har en SAPI-kompatibel talsyntes installerad på sin dator).
SpellRights inställningar
Allmänna

Här görs allmänna inställningar för SpellRight.
Storlek på ordlista
Här markerar man vilken ordlista man vill arbeta med: Mini, Midi eller Maxi. Observera att Midi är grundinställningen i programmet. Läs mer om ordlistornas egenskaper under avsnittet Mer om ordlistorna.
Typ av engelska
Här väljer man arbetsspråk: brittisk eller amerikansk engelska. Brittisk engelska är SpellRights grundinställning. Med den inställningen kommer SpellRight att stanna t.ex. på den amerikanska stavningen ”color” och föreslå dess brittiska motsvarighet, ”colour”. Det omvända gäller förstås om man valt amerikansk engelska. SpellRight kan också visa språkspecifika betydelser av ord. Exempel: med brittisk engelska som valt språk ger ordet whale förklaringarna val, fånga val, men med amerikansk engelska val, fånga val, klå upp.SAMMANSATTA ORD
Praxis skiljer något mellan olika ordböcker för hur man anger stavning av vissa sammansatta ord – ska man t.ex. skriva dining table, dining-table eller diningtable? Vi har valt att följa The Times’ rekommenderade standard, som förordar särskrivning, och i fall som ordet ovan anges därför skrivsättet dining table. I vissa fall finns flera varianter av samma ord inlagda.-ISE ELLER -IZE?
Beträffande verb som realise/realize är det vanligast att de skrivs med -ise på brittisk engelska , men -ize godkänns ibland också. Vi har valt stavning med -ise som den enda godkända brittiska stavningen. På amerikansk engelska stavas det alltid -ize.
Översättning
Här väljer man vilka språk SpellRight ska presentera. Grundinställningen är English-svenska, men fler kombinationer med engelska finns att välja på beroende på vilket modersmål man har.
Språk för knappar och texter
Texten på knappar, i inställningsflikarna och i meddelandetexterna följer språkvalet under Översättning. Grundinställningen som installeras med programmet är att knapptexter och meddelandetexter visas på svenska.
Hot Key
Hot Key är en tangentkombination som kan användas för att starta SpellRights stavningskontroll. Hot Key fungerar om man har startat SpellRight-programmet separat (via Startmenyn) och SpellRight-ikonen är synlig i aktivitetsfältet nere till höger på skärmen. Som standard är detta Win + X eller Win + alt + x. Man kan enkelt ändra tangentkombinationen i SpellRights inställningar.
Hot Key Urklipp
SpellRight kan även stavningskontrollera text som kopierats till Urklipp. Detta är t.ex. text skriven i olika e-postprogram, webbaserade program som bloggar, Facebook m.fl.
Starta SpellRight separat via Startmenyn eller en genväg på skrivbordet så att SpellRight-ikonen blir synlig i Aktivitetsfältet. Markera texten som ska stavningskontrolleras och tryck ner tangentkombinaitonen Ctrl + C, vilket kopierar texten till Urklipp. Tryck sedan ner Hot Key-kombinationen Win + C eller Win + alt + C, vilket startar SpellRights stavningskontroll. I rullgardinsmenyn är det möjligt att välja en annan tangentkombination utöver grundinställningen.
Visa förslag
Man kan välja hur många förslag SpellRight ska visa direkt: 1, 2, 3 eller alla. Grundinställningen vid installation är endast ett förslag, eftersom vår förhoppning är att SpellRight oftast ska ge rätt förslag direkt och därmed bespara användaren en massa onödig läsning. Observera dock att programmet även med valet ”ett förslag” ibland kan visa fler än ett ord. Det beror i de fallen på att programmet tycker att mer än ett förslag är exakt lika troligt.
Ytterligare funktioner i SpellRight kan väljas med kryss i följande rutor.
Stanna på lättförväxlade ord
Vill man att SpellRight ska varna för lättförväxlade ord eller ej? Med rutan förkryssad, kommer programmet att stanna om man skriver det korrekt stavade ordet witch och visa orden witch/which med översättningar intill. Observera att SpellRight med denna inställning kommer att stanna även om man kan ha stavat rätt. Tycker man att SpellRight stannar för ofta på ett ord, kan man klicka på knappen Varna inte under rättningen.
I många fall kan SpellRight känna av omgivningen kring ett ord för att bedöma om man stavat rätt.
Kontrollera mellanslag och skiljetecken
Här väljer man om SpellRight ska bry sig om t.ex. ett överflödigt mellanslag före punkt (Hello, said Sam .) eller reagera om man skrivit både frågetecken och punkt (What do you think?.).
Utför enkel grammatikkontroll
Här bestämmer man huruvida SpellRight ska reagera på många vanliga grammatikfel som är typiska för personer med svenska som modersmål, t.ex. ”I am interested of football” som ska vara I am interested in football. Vi rekommenderar att denna ruta är ikryssad. Observera att man kan behöva aktivera rättstavningskontrollen två gånger om den grammatiska konstruktionen också innehåller stavfel, eftersom SpellRight inte kan rätta alla fel parallellt.
Kontrollera stor bokstav vid Lär in
Man kan lära SpellRight nya ord, som saknas i ordlistan. Detta gör man genom att klicka på knappen Lär in. Skriver man ett ord med stor bokstav kan SpellRight fråga om ordet alltid ska ha bokstav (d.v.s. om ordet är ett namn). Vill man få denna fråga, ska rutan vara ikryssad. Detta kan vara bra att tänka på. Ett ord kan ha stor bokstav därför att det står först i en mening och då ska man svara nej på frågan.
Egen ordlista

Under denna flik kan man redigera sin egen ordlista. Ord som av misstag hamnat där kan man ta bort genom att markera ordet i listan och klicka på knappen Ta bort. Vill man ändra stavningen på ett eget ord, klickar man på knappen Ändra och redigerar sedan ordet. Man kan också lägga till egna ord under denna flik genom att välja Lägg till.
Lägg till ord från textdokument
Här kan man snabbt lära SpellRight många nya ord, kanske ämnesspecifika. Om man i sin dator har en textfil (formatet måste vara .txt) kan SpellRight läsa in alla nya ord från filen och lägga till dem i ordlistan. Det här är ett smidigt sätt att anpassa ordlistan för speciella ändamål: fackspråk, föreningslivsspråk, affärsspråk m m.
- Klicka på knappen Lägg till ord från textdokument, välj fil i txt-format. SpellRight stämmer av mot den ordlista man arbetar med och visar sedan alla nya ord från textfilen i en lista, där alla nya ord har en kryssruta framför sig:
- Gå igenom dessa ord noga så att inga felstavade ord läggs in och avmarkera ord som inte ska in i ordlistan.
- Välj Lägg till markerade ord.
Varna inte

Vill man att SpellRight ska låta bli att stanna på vissa ord kan man lägga in demett och ett under fliken Varna inte. Man klickar på Lägg till och skriver in det aktuella ordet. Detta är ett alternativ till att klicka på Varna inte i SpellRights huvudfönster när det aktuella ordet dyker upp under pågående rättning. Man kan också ändra stavningen av ord man lagt till här, eller ta bort ord från ”Varna inte”-listan om man ångrar sig och vill att SpellRight ska varna igen.
Talsyntes
Om man har en talsyntes installerad i sin dator kan ordförslagen i SpellRight läsas upp. Man måste dock tala om för SpellRight vilket slags talsyntes man har och det gör man under fliken Talsyntes.

Talsyntes som arbetar genom att läsa upp text som markerats och skickats till klippbordet/Urklipp för uppläsning
Exempel på denna typ av talsyntes är ViTal. Vill man arbeta med talsyntes via klippbordet måste rutan Använd talsyntes via klippbordet kryssas i. Alla inställningar görs i detta fall i talsyntesprogrammet och kan inte styras via SpellRight.
Talsyntes som är SAPI-kompatibel
Exempel på SAPI-kompatibel talsyntes är ClaroRead Plus, WordRead Plus och CD-ORD. I bilden ovan har denna typ av talsyntes makerats i rutan Använd SAPI-talsyntes. Inställningarna för talsyntesen är nu åtkomliga via SpellRight.
Med denna inställning ikryssad blir även knappen Prata i SpellRights huvudfönster tillgänglig för användning.
Hantering av flera röster
När en SAPI-kompatibel talsyntes finns installerad på datorn och rutan Använd SAPI-talsyntes är ikryssad klarar SpellRight av att hantera flera röster på olika språk. Markera en svensk röst under Röster för att få de svenska orden i SpellRightrutan upplästa med svensk talsyntes och en engelsk röst under Engelska röster för att få de engelska orden upplästa med engelsk talsyntes.
Läs mer om talsyntesanvändning under avsnittet Att använda talsyntes.
Grafik
Klickar man på fliken Grafik får man möjligheter att ändra dessa parametrar som har med teckensnitt, teckenstorlek, teckenstil, färg på ord och exempelmeningar att göra. Även inställningar för textetiketter och storlek på ikoner finns här. Om man drar i hörnet på SpellRight-fönstret med muspekaren, ändrar sig fönsterstorleken.
Textstorleken på ordförslagen anpassar sig automatiskt. Under fliken Grafik finns också en Återställ-knapp. Med denna knapp återställer man alla val man gjort till dem som programmet installeras med.

Ansvarig
Under denna flik kan en ansvarig person, t.ex. en lärare, styra vissa funktioner som ska gälla samtliga användare av SpellRight. Den ansvarige kan lägga in ett lösenord för att försvåra för obehöriga att komma åt dessa funktioner.

Den ansvarige kan:
- lägga in ord som ska finnas i samtliga användares ordlistor – t.ex. namn på lärare på skolan, gatunamn i staden man bor etc (under Ansvarigs Egen ordlista).
- ange lättförväxlade ord som SpellRight aldrig ska stanna på för någon användare (under Ansvarigs Varna inte).
Om SpellRight
Här visas allmän information om programmet SpellRight såsom versionsnummer.
Mer om ordlistorna
SpellRight kan arbeta med ordlistor av olika storlek; vi kallar dem Mini, Midi och Maxi. Förutom de engelska orden i listorna finns ett antal svenska ord med, eftersom det är mycket troligt att personer i Sverige behöver använda svenska namn:
“Last week, I went to Värnamo with my friend Malin.”
Liten
Den minsta ordlistan, Minilistan, innehåller ca 7.000 relativt vanliga ord och alla ord är översatta till svenska. Typiska ord från Minilistan är car, lives och narrow.
Minilistan är tänkt att passa en nybörjare och är granskad av en erfaren mellanstadielärare. Fördelen med en begränsad ordlista är att nybörjaren inte får upp för många förslag som han/hon inte förstår.
Rättningsprestandan påverkas av vilken ordlista man använder. Använder man Minilistan och skriver reken får man inte ordet reckon (som betyder tycka, anse, räkna, beräkna) som förslag från SpellRight, eftersom det ordet ligger på Midinivån. I stället försöker SpellRight rätta upp reken till något som finns i Minilistan och första förslaget blir rocking. Om man jobbar med Minilistan och upplever att man får dåliga rättningsförslag på ord som man tycker är självklara, kan det därför vara värt att prova att ändra till Midilistan.
Observera att olika former av samma ord kan ligga i olika listor. Exempelvis anses congratulation vara betydligt ovanligare än congratulations och de har därför hamnat i olika ordlistor.
Mellan
Midilistan innehåller alla ord i Minilistan plus ytterligare ca 23.000 ord, d.v.s. sammanlagt ca 30.000 ord. Samtliga ord är översatta. Representativa ord för Midinivån är expect, considerate och vow. Midilistans tänkta användare är tonåringar och vuxna med ett medelstort till ganska stort engelskt ordförråd. Vid installation av SpellRight startar programmet med Midilistan som grundinställning.
Stor
Den största ordlistan, Maxi, har totalt 70.000 fler ord än Midilistan vilket innebär sammanlagt ca 100.000 ord. De unika orden på Maxinivån är ovanliga och finns inte översatta. Exempel på ord på Maxinivån är ply, fowl och anthropomorphism (!).
Jobbar man med Maxilistan kommer man därför att märka att många rättningsförslag från SpellRight saknar översättning. Det kan man ta som en fingervisning om att de orden är ovanligare än de som har översättning.Relativt vanliga ord: Vi använder här ord, men mer korrekt är att säga ordformer. Ordformerna go, went, gone räknas som tre olika ord i SpellRights ordlistor.
Den vaksamma användaren av SpellRight kommer också att märka att man på Maxinivå kan få se fler översättningar av en del ord, än om man använder Mini- eller Midilistan. På Maxinivån kan mer ovanliga betydelser finnas med. Ett exempel:
“He fell on the flor”
Med Minilistan (och även med Midi) visas denna översättning av förslaget ”floor”:

Har man i stället Maxilistan igång, visas ytterligare två översättningar av floor, nämligen lägga golv och golva:

Den som jobbar med Maxilistan är sannolikt mycket duktig på engelska; kanske en högskolestudent med mycket gott ordförråd.
I SpellRight finns exempelmeningar för att förtydliga betydelsen av ord som anses lättförväxlade, t.ex. witch och which. Ca 11.200 sådana exempelmeningar finns i programmet. Meningarna kommer man åt genom att markera ett ord i förslagslistan och sedan klicka på ikonen med ordet Exempel på.
Kortkommandon
När SpellRight är aktivt kan följande kortkommandon användas.
Ctrl + I Inställningar
Alt + C Uppläsning med talsyntes. Om högtalarikonen är åtkomlig kan ett markerat ord läsas upp med talsyntes med detta kortkommando (motsvarar klick på högtalarikonen). Läs mer om förutsättningarna för talsyntesanvändning under avsnittet Talsyntes.
Pil upp Stega uppåt i SpellRights förslagslista
Pil ner Stega neråt i SpellRights förslagslista
Högerpil Gå till nästa rättningsställe i texten (motsvarar knappen Nästa)
Teknisk information
Systemkrav
För att SpellRight ska fungera krävs:
- minst 8 Mb ledigt arbetsminne,
- minst 40 Mb ledigt hårddiskutrymme.
SpellRight fungerar i Windows 7 eller senare med Microsoft Office 2003 eller senare (gäller Word, Excel, Powerpoint och Outlook), Open Office, Star Office, Libre Office samt i klippbordsmiljö.
Avinstallation
- Välj Kontrollpanelen/Avinstallera ett program.
- Klicka på SpellRight.
- Välj avinstallation: Automatisk (hela programmet tas bort) eller Anpassad (valda filer tas bort).
Arbetsplatsinstallation av SpellRight
Personliga data och gemensamma data sparas enligt Windows konfiguration och enligt Microsofts rekommendationer. SpellRight läser i Windows register var data kan sparas. För personliga data är registernyckeln:
HKEY_CURRENT_USER/Software\Microsoft\Windows\CurrentVersion\Explorer\Shell Folders/AppData
och för gemensamma data:
HKEY_LOCAL_MACHINE/Software\Microsoft\Windows\CurrentVersion\Explorer\Shell Folders/Common AppData
InstallClient kopierar vissa filer från SpellRights huvudbibliotek till den lokala datorns hårddisk.
-
spellright.ini kopieras till
C:\Program\Common Files\Oribi\SpellRight(i vissa Windowsversioner heter biblioteketC:\Program\Delade filer\Oribi\ SpellRightellerC:\Program\Vanliga filer\Oribi\SpellRightoch i engelsk version av Windows heter biblioteketC:\Program Files\Common Files\Oribi\SpellRight). -
orilang32.dll eller orilang64.dll kopieras till Windows systembibliotek vilket kan vara
C:\WindowsellerC:\Windows\System32beroende på Windowsversion. -
CSpeechKit.dll eller CSpeechKitx64.dll är en modul för att SpellRight skall kunna använda talsyntes och placeras i biblioteket
C:\Program\System32ellerC:\Program\System - ospSpellRightAddIn.dll eller ospSpellRightAddIn64.dll används av Microsoft Office.
Variant av nätverksinstallation
En variant av nätverksinstallation är att göra en komplett installation av programmet.
Man ”skjuter ut” installationsprogrammet från en server. Vill man installera programmen ”tyst”, d.v.s. utan att dialogrutor presenteras, kan man använda parametrar till installationsprogrammet. För installation kan man skriva Install.exe/sp-/norestart/verysilent och för avinstallation C:\Program\SPELLR~1\UNWISE.EXE/SC:\Program\SPELLR~1\INSTALL.LOG.
Licensvillkor och support
Oribi SpellRight är ett registrerat varumärke och programmet är skyddat enligt lagen om upphovsrätt. Det är olagligt och straffbart att kopiera programmet av annat skäl än för att göra en egen säkerhetskopia.
Support kring SpellRight ges av våra återförsäljare eller av oss på Oribi i Lund, tfn 046-32 30 12 eller per e-post: support@oribi.se.
Oribi SpellRight 2®